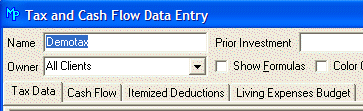
Use the Tax and Cash Flow Form (Tax/Cash Form) to enter the clients'
Filing status,
Number of exemptions, and
Earned income
This form looks like a spreadsheet and can extend out 99 years or to the clients' life expectancy.
The form can reflect changes for items from year to year (if you want to be that detailed). For example, a client might be single this year, and planning to marry next year. Or the client might be widowed and eligible to file as married this year, but must file as head of household next year while the children are home, and then as single.
Since MasterPlan uses the Filing Status to determine which Tax Table to read, this is a vital item.
You can also summarize other types of items that affect taxes and cash flow on this form (such as interest or dividend income), or you can enter detailed items on the database.
Note: MasterPlan will assign a system-created Tax and Cash Flow Form to each new client when you add them to the database, if you do not create a form for them. This name of this form is "Default." If you want to run stand-alone reports such as the Education Needs Analysis Reports, you do not need to create a special Tax and Cash Flow Form for the new client household.
However, if you want to track the clients' situation in detail, then you should create a form for each client household and assign it to them.
At the time it creates a projection report (such as the Baseline Overview reports), MasterPlan integrates the data on this form with assets and liabilities.
Tip: To produce a quick tax projection, you can create a Tax and Cash Flow Form for a client without taking the time to enter the client's assets and liabilities. You can summarize items such as interest and dividend income and adjustments to income on this form. Then run the reports. If you later decide to enter more detail, you can delete the summarized information from the applicable lines on the Tax and Cash Flow Form, and enter the detailed asset, insurance, and liability data.
The Tax and Cash Flow Form is actually a series of four data input windows or tabs. Each tab looks like a spreadsheet. These are:
The Tax Data Tab
The Cash Flow Tab
The Itemized Deductions Tab
The Living Expenses Budget Tab
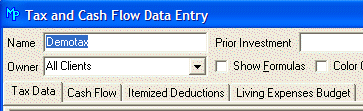
Right above the spreadsheet area is the Header information. MasterPlan displays the name of the form, the owner of the form, and the years of retirement and life expectancy for the currently selected clients whose names are listed on the Title Bar and the Status Bar.
Below the tabs and above the year column headings is a white bar, called the Formula Bar.
|
Formula Bar
|
|
MasterPlan displays the constant value (such as the number 2) or the formula used in the active cell. To enter or edit values or formulas:
Select the cell by clicking on it.
Type the data or enter a formula by typing the = sign, followed by the formula. If you are familiar with Microsoft's Excel, then you will know how to enter a formula.
Press the Enter key.
You can also double-click a cell to edit data directly in the cell.
Note: If the Tax and Cash Flow Form is for clients other than the ones listed as the currently selected clients, then the years displayed will not be valid (since they are for the currently selected clients). If you want to edit a Tax/Cash Form for clients other than the currently selected ones, it is a good idea to click on Client | View All Clients and double-click to select the clients associated with this Tax/Cash Form.
MasterPlan displays a couple of check boxes and a place for you to enter any prior investments to correct for cash flow for this client. (See Tax and Cash Form Entry - Detailed.)
Tip: to prevent double-counting: When you want to produce a comprehensive financial plan, enter information into the Tax/Cash Form that cannot be obtained from the assets or liabilities. For example, if you have keyed a money market account into the asset database for the client, do not enter the interest from that item in the Tax and Cash Flow Form. MasterPlan will automatically pick up the interest from the asset database and include it in the total interest income for the year when calculating the financial projection reports.

Click on Portfolio | Tax/Cash Forms.
From the List of Tax/Cash Forms, click on Actions | New.
Type the name of the new form. Most planners use the client's last name, or some combination of their names.
To assign this Tax/Cash Form to a specific client household, click on the down-arrow beside the Owner field.
Note: This is an optional step. You do not have to assign an owner to the form. However, if you do assign an owner, then this form will only show in the List of Tax and Cash Flow Forms when this client is the currently selected client (i.e. the name of the client appears in the Title Bar and Status Bar).
Select the desired client from the list of clients. When you move off the Owner field, we display a Confirm message. Essentially this message tells you that if you switch ownership of a Tax/Cash Form from one client to another client, the original client will not own this form any more.
Click in Year 1 of Row 1 (Filing Status). Glance at the Message Center to see which Filing Status you should enter (from 1 to 4). Type in that number.
Press the tab key to move to Year 2.
Glance at the Message Center. You will see that if you press the F6 key, you can repeat this Filing Status to the end of the planning horizon. Press F6 to open the Escalate Box.
If you do not want to change this Filing Status, just click on OK or press the Enter key.
Now move the cursor to Year 1 of Row 2 (Exemptions). Type the number of exemptions for this family. If you enter the dependent children on the Client Dependents Tab with an appropriate grade, MasterPlan will drop each child as they finish Grade 16 when it creates the reports.
Tab to Year 2. If you do not want to change the exemptions, press the F6 key to escalate the exemptions into the future.
Enter any other desired information.
Click on the cell and type a 0 or press the Delete key. If you have entered a formula, then (depending on the formula), the values in the cells to the right on the same row will probably be zeroed out. Or, you can type 0, press the tab key, and then press F6 to zero everything else out on the row.
You must save the Tax and Cash Flow Form on the database before you can attach it to a client on the Client window.
Click on Actions | Save or the Save and Close button.
For more information on this form, read the section entitled Tax and Cash Flow Form Shortcuts.
Do you want MasterPlan always to use a specific Tax and Cash Flow Form for a client when it is creating the reports? After saving the form, return to the Client window and select this form from the drop down list on the Projection Assumptions Tab.
If you want to use the same form for both the Baseline and the Proposed reports, then select the same form for both.
If you want to create a special Tax and Cash Flow Form for the what-if reports, you can enter a totally new one.
Or, you can load the form for the present projection, copy it, and then edit. To do this:
Select and load the desired form from the List of Tax and Cash Flow Forms.
Click on the Actions Menu.
Chose Save As, type a new name, and decide which sections from the original form you want to retain.
Close up the present form.
Select and load the new form from the List of Tax and Cash Flow Forms.
Make the desired changes and save them.
Remember to return to the Client window and select the new form on the Projection Assumptions Tab for the What-If Scenario reports.