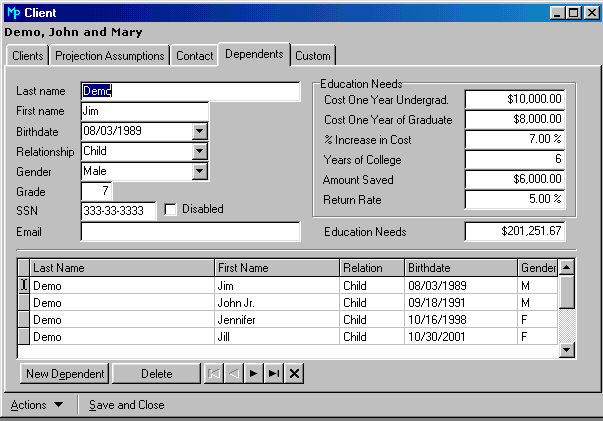
The Educational Expense Analysis Report is an easy to use, yet sophisticated, educational needs funding analysis.
Before you can run the report, you need to enter the information for each child.
Note: To run this report, you only need to fill out the Clients Tab and the Dependents Tab on the Edit Client Window. You do not need to enter any assets, and you do not need to fill out a Tax and Cash Flow Form.
From the Main Menu, click on Client | Edit | Dependents Tab.
If you have not yet entered the children, click on the New Dependent and enter fill out the requested information, including the grade of each child, how many years of college they will attend, how much money has already been set aside for these college costs (if any), the rate of return on these funds, the cost of one year of undergraduate school, the cost of one year of graduate school, and the inflation rate you wish the program to assume for the calculation.
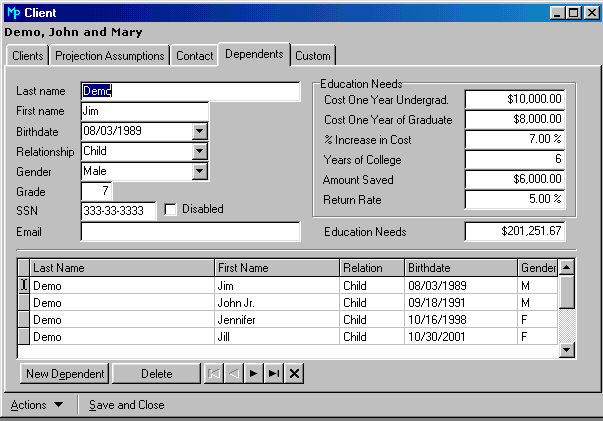
MasterPlan will then use this data when it generates the education expense analysis.
We captured the sample screen above after running the Education Needs Report. It shows that the Demo family could finance their children's education if they set aside $201,251.67 today at the first rate of return on the worksheet screen. We used a 5% after-tax rate of return for this example.
To run the report, click on Reports | Worksheets | Education Needs.
If you get a message:
then you have not entered the education expenses for at least one child with more than 0 years of college. Click OK, and return to the Edit Client | Dependents Tab. Fill out the expenses for each child, including the number of years of college, and return to this report.
MasterPlan displays the information you have already entered.
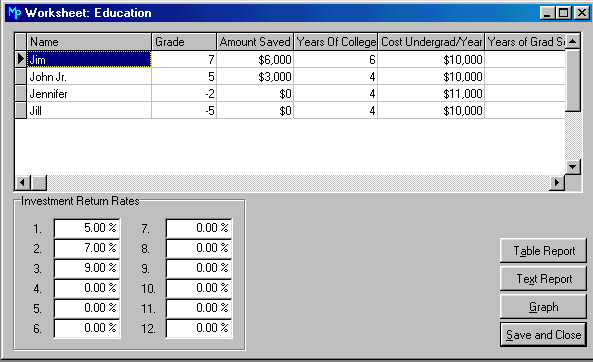
You may change any of this information to illustrate different what-if scenarios.
The report itself comes in three parts. The first part is tabular and displays the basic information on your client's children and their calculated educational expenses year by year.
The second part is a textual report. It explains educational funding in general and then mentions specific items using the tabular report as its source.
You also can create a graph of the expenses.
MasterPlan assumes that students always enter college the last half of the first calendar year and graduates halfway through the last calendar year. Therefore, it shows the cost for the first year as inflated by the percentage increase you chose, divided by 2.
The next three calendar years are full years, and the final year of college is again a partial year. So, although the student is in college for four years, the expense spans five calendar years.
The best place to enter the information for each child is on the Client | Dependents Tab, although you can modify the assumptions from the Worksheet Screen. In fact, MasterPlan will not display the Worksheet Screen unless you have entered at least one child with a grade on that tab.
You can calculate the educational expenses for five years of undergraduate work by entering 5 in answer to Years of College, and entering one cost figure for undergraduate work.
NOTE: Currently, MasterPlan uses only one Years of College figure to combine the years of undergraduate work and graduate work.
To handle four years of undergraduate and two years of graduate school type 6 for Years To Attend.
To handle five years of undergraduate and two years of graduate school type 7 for Years of College.
To handle four years of undergraduate and four years of graduate school type 8 for Years of College.
If you type an odd number in response to Years of College, MasterPlan assumes the student will attend 5 years of undergraduate school. If you type an even number, is assumes only 4 of those years are undergraduate.
From the worksheet, click on the Table Report, Text Report, and Graph buttons as appropriate.
To include expenses for private school (prep school) prior to college, you can return to the Edit Client | Dependents Tab and divide the one child into two for the purposes of this report. You cannot add children from the Education Worksheet Screen.
Enter a current grade for the child to treat the private school as if it were college. For example, if the child is four years away from four years of private high school and eight years away from college, enter a grade of 8 for the private school, and as a "second" child, a grade of 4 to provide for the college years.
After running the report, remember to return to the Edit Client | Dependents Tab. Delete the "private school" dependent, leaving the child with his birthday and actual grade. Now, when running the projection reports, MasterPlan will correctly assess the number of exemptions.
If you do not want to see how much the clients need to save to meet the private pre-college expenses, then you can enter these expenses on the Tax and Cash Flow Form on the Cash Flow Tab as Extraordinary Expenses. Or, you can create an Investment Model and enter the private school expenses on that form.
If you want to change the wording of the text report, edit one or both of the template files below.
Template Name for the Text Report: educate.rep and educate.rpw
For help on editing, refer back to Changing the Template Files.
If the family has several children, and you want to run the report for just one child at a time, you do not need to delete the other children. You can zero out the Years of College right on the Education Worksheet Window.
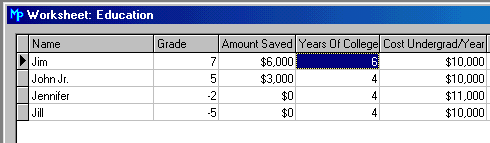
For example, if you just want to see the calculations for Jill, the new baby, then zero out the Years Of College for the other three children and run the report.
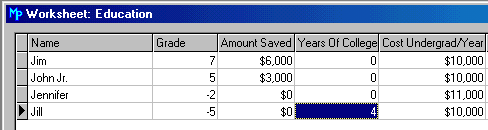
You will notice that the amounts that need to be saved will be slightly different if you run it for each child and then run it for all the children together, because the years that they have to save the amounts will be different and the amounts saved may be different.